cOOPer

User Guide
Introducing cOOPer
Welcome to cOOPer’s User Guide!
cOOPer is a desktop application developed to simplify administrative processes of tech startups such as communication and finance management.
If you are running a tech startup, cOOPer can help you with accounting and communicating tasks like:
- Generating your company’s financial statements
- Forecasting your company’s cash flow
- Scheduling meetings with your employees
- Having discussions with your colleagues
cOOPer is optimized for use via a Command Line Interface (CLI), so if you are someone who types fast, cOOPer can help you manage your startup efficiently.
This user guide is written to assist users like yourself to use cOOPer. It provides you with the necessary guidance you need to fully utilise cOOPer’s features to manage your startup.
What’s in This User Guide
This section helps you navigate the guide.
- How this User Guide Works
- Setup
- cOOPer’s Commands
- Getting Started
- Logging In:
login - Features for All Users
- Adding a forum post:
post add - Viewing a post / posts in the forum:
post list - Commenting on a forum post:
post comment - Deleting a forum post:
post delete - Declaring available timings for meetings:
available - Viewing users available at different timings:
availability - Viewing scheduled meetings:
meetings
- Adding a forum post:
- Admin Features
- Employee Features
- Viewing Help:
help - Logging Out:
logout - Exiting cOOPer:
exit - cOOPer’s Data Storage
- Coming Soon
- FAQ
- Command Summary
How this User Guide Works
Throughout this user guide, you will see text formatted differently from normal text, as well as symbols appearing before another line of text. The table below explains the formatting and symbols in this user guide.
| Formatting/Symbol | Meaning |
|---|---|
| italics | Text in italics represent special terminology specific to using cOOPer. |
| bold | Text in bold emphasizes the text’s importance and indicates that you should pay more attention to the text. |
| key | Text formatted as such represents a key you can press on your keyboard. |
command |
Short lines of text highlighted as such represent a command that can be entered in the Command Prompt / Terminal. Large segments on the other hand (e.g. in Setup) represent the expected output on the Command Prompt / Terminal. |
[parameter] |
Text highlighted in grey wrapped in square brackets represent a command parameter that needs to be present when a command is entered. You are free to decide the parameter entered. |
>> |
This symbol appears in the examples given for cOOPer’s features. It represents cOOPer’s command prompt and it should not be included when you enter subsequent commands. Refer to the cOOPer’s Commands section for additional info regarding the prompt. |
| ℹ️ | The info symbol indicates useful information about cOOPer’s features. |
| 💡 | The light bulb symbol indicates a useful tip which eases your usage of cOOPer. |
| ⚠️ | The hazard symbol indicates an important message you should take note of in order to avoid negative consequences. |
Setup
This section details how you can install a working cOOPer on your desktop.
- Download the latest version of cOOPer here.
- Copy the JAR (.jar) file to an empty folder of your choice. This folder will be used as the home folder for your cOOPer application.
- If you are using Windows, launch the Command Prompt in the home folder. If you are using Mac or Linux, open a Terminal window in the home folder.
- Ensure that you have Java 11 or above installed or your desktop.
- In the Command Prompt / Terminal, enter
java -version. - You should see the following on the Command Prompt / Terminal:

- The section enclosed in red shows the version you currently have installed.
- If nothing appeared on the Command Prompt / Terminal, it most likely means you do not have Java installed on your computer. Do not worry, you can download it here.
- In the Command Prompt / Terminal, enter
- Run cOOPer by entering
java -jar cOOPer.jar. - A greeting from cOOPer should appear as such:
/$$$$$$ /$$$$$$ /$$$$$$$
/$$__ $$ /$$__ $$| $$__ $$
/$$$$$$$| $$ \ $$| $$ \ $$| $$ \ $$ /$$$$$$ /$$$$$$
/$$_____/| $$ | $$| $$ | $$| $$$$$$$//$$__ $$ /$$__ $$
| $$ | $$ | $$| $$ | $$| $$____/| $$$$$$$$| $$ \__/
| $$ | $$ | $$| $$ | $$| $$ | $$_____/| $$
| $$$$$$$| $$$$$$/| $$$$$$/| $$ | $$$$$$$| $$
\_______/ \______/ \______/ |__/ \_______/|__/
=========================================================================
Hello I'm cOOPer! Nice to meet you!
=========================================================================
Log in or register to gain access to my features!
To log in, enter "login [yourUsername] pw [password] as [yourRole]".
To register, enter "register [yourUsername] pw [password] as [yourRole]".
To exit, enter "exit".
=========================================================================
>> [Logged out]
You are now ready to use cOOPer! Refer to the Getting Started section for information on how you can start using cOOPer.
cOOPer’s Commands
ℹ️Here are some things to note about cOOPer’s commands.
- Extraneous parameters for commands that do not have parameters (e.g.
exit,meetings,cf,help, etc.) will be ignored. For example,exit 123will be interpreted asexit. - For commands having parameters, extra characters added to the back of the command will be considered as part of the command parameter too, and this may lead to the parameter not being interpreted correctly by cOOPer. For example, if
available 08-11-2021 14:00 abcis entered, cOOPer interprets the parameter as08-11-2021 14:00 abcwhich according to cOOPer is an invalid time. - cOOPer does not accept empty parameters.
- All commands are case-insensitive. For example,
listis the same asListorLIST. - Empty input (e.g. simply pressing Enter, entering whitespaces or Tab characters) will be ignored and cOOPer will continue prompting you for your next command.
ℹ️Here is some additional information about cOOPer’s command prompt.
- At different stages of using cOOPer, an additional label which looks like
[label]will appear beside the prompt. - There are three types of labels you will see:
[Logged out]indicates you are currently logged out of cOOPer[Balance Sheet]indicates you are using cOOPer’s balance sheet function[Cash Flow]indicates you are using cOOPer’s cash flow function
- No label shown indicates you are logged in to cOOPer, but you are using neither the balance sheet function nor the cash flow statement function.
- While using the balance sheet / cash flow statement functions, you may exit the function at any time by entering any other command. For example, a command related to cOOPer’s meetings or forum features.
Getting Started
This section explains how you can register an account with cOOPer in order to gain access to cOOPer’s features.
How cOOPer is to be used
- The correct way (as of v2.1) to use cOOPer is to run cOOPer on a single desktop with only a single user interacting with cOOPer at a time.
⚠️cOOPer’s features will not work as described in this user guide if multiple users are interacting with cOOPer on multiple desktops at the same time.
Roles
-
There are two main roles you can hold as a user of cOOPer, namely the admin role or the employee role.
-
You may choose to hold the admin role if you hold a management position in the startup. e.g. Chief Executive Officer (CEO), Chief Financial Officer (CFO), Human Resources Manager (HR), accountant etc.
-
On the other hand, you may hold the employee role if you are a working employee at the startup.
-
cOOPer offers tailor-made functions and features specific to your role to ensure the correct level of administrative access within the company throughout cOOPer’s usage.
Registration
-
Upon first-time use of cOOPer, ensure that all members of the startup are registered with the correct role.
-
Once a member has been registered, they will be able to log in to cOOPer to access its features.
-
How to register:
- When you see the
[Logged out]label beside cOOPer’s prompt, enterregister [username] /pw [password] /as [role]. - Upon successful registration, you should see a message informing you of your successful registration.
- You can now log in to access cOOPer’s features specific to your role. Refer to the Logging In section to find out more about logging in.
- When you see the
ℹ️
[username]refers to your name,[password]refers to your password, while[role]refers to your role as determined here.
- Example input:
>> [Logged out] register Sebastian /pw 123 /as admin
- Expected output:
=========================================================================
Sebastian is now successfully registered as an admin!
=========================================================================
ℹ️A similar output should be observed when an employee is registered, with the output now showing ‘employee’ instead of ‘admin’.
💡 Just like when you use any other app with a sign in feature, remember to record down your username and password somewhere (e.g. Sticky Notes, a password manager).
Logging in: login
- Logs you in to cOOPer to access cOOPer’s features.
- You must be registered in order to log in.
- How to log in:
- When you see the
[Logged out]label beside cOOPer’s prompt, enterlogin [username] /pw [password] /as [role]. - You should see a message informing you of your successful login. The
[Logged out]label is no longer present beside the prompt. - You now have access to cOOPer’s features specific to your role.
- When you see the
ℹ️
[username],[password]and[role]refer to your name, password and role as registered in cOOPer’s system.
⚠️The username you are logging in with is case-sensitive. For example, logging in with the usernamesebastianis not the same as logging in withSebastian.
- Example input:
>> [Logged out] login Sebastian /pw 123 /as admin
- Expected output:
=========================================================================
You are now logged in successfully as Sebastian!
=========================================================================
Features for All Users
This section explains cOOPer’s features for all users, regardless of your role. These features are accessible to you only after you have successfully logged in.
Adding a forum post: post add
- Adds a post to the forum to be discussed with other users.
- How to add a post to the forum:
- Enter
post add [postContent]. - Your post will be added to the forum, and you will see a confirmation message indicating that the post was successful.
- Enter
ℹ️
[postContent]refers to the content of your post.
- Example input:
>> post add hello world!
- Expected output:
=========================================================================
Sebastian has just posted to the forum:
+--------------------------------------------------------------------+
| hello world!
+--------------------------------------------------------------------+
=========================================================================
Viewing a post / posts in the forum: post list
- Shows you the currently active forum posts along with any comments on the posts.
- You can specify if you want to view all the posts or a specific post.
- How to view a specific post / posts in the forum:
- Enter
post list allto view all the active forum posts. - cOOPer lists all posts along with their comments in a hierarchical manner.
- Enter
post list [postId]to view the[postId]th post along with its comments.
- Enter
ℹ️
[postId]refers to the index of the post you want to view. It must be a positive integer and also an index of the posts in the list.
💡 Enterpost list allto know the index of the specific post you want to view.
- Example input for viewing all the forum posts:
>> post list all
- Expected output:
=========================================================================
Here is the list of forum posts:
+--------------------------------------------------------------------+
| 1. @Sebastian: hello world!
| - 1. @Eugene: welcome
| - 2. @Eugene: welcome to CS2113T!
| 2. @Sebastian: how do you do?
| - 1. @Eugene: how do you do?
| 3. @Eugene: Hey how are you?
+--------------------------------------------------------------------+
=========================================================================
- Example input for viewing a specific forum post:
>> post list 1
- Expected output:
=========================================================================
Here is the forum post:
+--------------------------------------------------------------------+
| @Sebastian: hello world!
| - 1.@Eugene: welcome
| - 2.@Eugene: welcome to CS2113T!
+--------------------------------------------------------------------+
=========================================================================
Commenting on a forum post: post comment
- Adds a comment on a post in the forum.
- How to comment on a post:
- When you see a post on the forum, comment on the post by entering
post comment [commentContent] /on [postId]. - A comment
[commentContent]will be added to the[postId]th post.
- When you see a post on the forum, comment on the post by entering
ℹ️
[postId]refers to the index of the post you want to comment on. It must be a positive integer and also an index of the posts in the list.
💡 Enterpost list allbefore commenting on a post to know the index of the specific post you want to comment on.
- Example input:
>> post comment welcome /on 1
- Expected output:
=========================================================================
Eugene has just commented on a post from the forum:
+--------------------------------------------------------------------+
| hello world!
| - welcome
+--------------------------------------------------------------------+
=========================================================================
Deleting a forum post: post delete
- Deletes an active post on the forum along with its comments.
- How to delete a post:
- Enter
post delete [postId]. - The
[postId]th post will be deleted from the forum.
- Enter
ℹ️ You are only allowed to delete the posts made by you.
ℹ️[postId]refers to the index of the post you want to delete. It must be a positive integer and also an index of the posts in the list.
💡 Enterpost list allbefore you delete a post to know the index of the post you want to delete.
- Example input:
>> post delete 1
- Expected output:
=========================================================================
Sebastian has just deleted a post from the forum:
+--------------------------------------------------------------------+
| hello world!
+--------------------------------------------------------------------+
=========================================================================
Declaring available timing for meetings: available
- Enters your available timing for easier scheduling of meetings.
- How to declare your available timing:
- Enter
available [date] [time]. - You will now have your name stored under the specified time in the system.
- Enter
ℹ️
[time]refers to the start of the hour that you are available at. For example,available 14:00means that you are available from 14:00 to 14:59.
⚠️[date]has a format of dd-MM-yyyy. Any other format will not be accepted and your availability will not be stored.
⚠️[time]has a format of HH:mm, in 24-hour clock. Any other format will not be accepted and your availability will not be stored.
⚠️Duplicate[username]in one timeslot will not be accepted.
- Example input:
>> available 08-11-2021 14:00
- Expected output:
=========================================================================
Success!
Sebastian's availability has been added to 08-11-2021 14:00
=========================================================================
Viewing which users are available at different timings: availability
- Generates a table of the availabilities for easier visualisation.
- How to view the availabilities:
- Enter
availability. - You will now see a table with the availabilities entered.
- Enter
- Example input:
>> availability
- Expected output:
=========================================================================
Here are the availabilities:
+------------+-------+-----------------------------------------------+
| date | time | names
+------------+-------+-----------------------------------------------+
| 08-11-2021 | 10:00 | Eugene
| 08-11-2021 | 14:00 | Sebastian
+------------+-------+-----------------------------------------------+
=========================================================================
Viewing scheduled meetings: meetings
- Shows you your meetings. Refer to the schedule feature to find out how meetings are scheduled.
- How to view meetings:
- After a meeting has been scheduled successfully, enter
meetings. - You will now see a table with all your meetings, along with their date and time.
- After a meeting has been scheduled successfully, enter
- Example input:
>> meetings
- Expected output:
=========================================================================
Here are your meetings for today:
+----------------------+------------+-------+------------------------+
| meeting | date | time | attendees
+--------------------------------------------------------------------+
| <<Progress Meeting>> | 08-11-2021 | 10:00 | Eugene, Sebastian
+----------------------+------------+-------+------------------------+
=========================================================================
Admin Features
This section explains cOOPer’s features specific to users with the admin role. Refer to the Roles section if you do not know how roles are determined. cOOPer will deny your access to these features if you do not have the admin role.
Creating the balance sheet: bs → add
- Fills up the different fields of cOOPer’s balance sheet such as ‘Cash and Cash Equivalents’, ‘Inventory’, ‘Accounts Payable’, ‘Equity Capital’, etc.
- How to create the balance sheet:
- Enter
bs. - cOOPer initiates the balance sheet function and a
[Balance Sheet]label will appear beside cOOPer’s prompt. - cOOPer will prompt you to enter the first entry, ‘Cash and Cash Equivalents’.
- Enter
add [amount]. [amount]will be added as ‘Cash and Cash Equivalents’ as an asset.- cOOPer will continue prompting you for the rest of the balance sheet fields.
- When the balance sheet is complete, cOOPer will prompt you to enter
listto view the complete balance sheet.
- Enter
ℹ️
[amount]must be an unsigned integer.
ℹ️cOOPer treats[amount]as positive and[amount]enclosed in parentheses as negative.
ℹ️All assets are positive, hence no parentheses are needed, while all liabilities are negative, hence parentheses are needed. Shareholder’s equity can be either positive or negative, hence parentheses are optional. To see which fields belong where, see the example output of thelistfeature.
⚠️Any entries more than 300 Million SGD (positive or negative) will not be added.
💡 Remember to enterbsbefore enteringaddor cOOPer will not know which financial statement to add to.
⚠️Enteringbsandaddafter the balance sheet is complete will overwrite the current fields of the balance sheet one by one, updating the current draft of the balance sheet. Hence, it is important to add the balance sheet fields to completion.
- Example input for initiating the balance sheet function:
>> bs
- Expected output:
=========================================================================
You are now using the Balance Sheet function.
You can enter 'list' to view the current Balance Sheet or
start off by entering Cash & Cash Equivalents:
=========================================================================
- Example input for adding to ‘Cash and Cash Equivalents’:
>> [Balance Sheet] add 1500
- Expected output:
=========================================================================
Success!
+1500 has been added as Cash and Cash Equivalents
Next, please enter Accounts Receivable
=========================================================================
Creating the cash flow statement: cf → add
- Fills up the different fields of cOOPer’s cash flow statement such as ‘Net Income’, ‘Depreciation and Amortisation’, ‘Capital Expenditures’, ‘Dividends Paid’, etc.
- How to create the cash flow statement:
- Enter
cf. - cOOPer initiates the cash flow statement function and a
[Cash Flow]label will appear beside cOOPer’s prompt. - cOOPer will prompt you to enter the first entry, ‘Net Income’.
- Enter
add [amount]. [amount]will be added as ‘Net Income’.- cOOPer will continue prompting you for the rest of the cash flow statement fields.
- When the cash flow statement is complete, cOOPer will prompt you to enter
listto view the complete cash flow statement.
- Enter
ℹ️
[amount]must be an unsigned integer.
ℹ️cOOPer treats[amount]as positive and[amount]enclosed in parentheses as negative.
⚠️Any entries more than 300 Million SGD (positive or negative) will not be added.
💡 Remember to entercfbefore enteringaddor cOOPer will not know which financial statement to add to.
⚠️Enteringcfandaddafter the cash flow statement is complete will overwrite the current fields of the cash flow statement one by one, updating the current draft of the cash flow statement. Hence, it is important to add the cash flow statement fields to completion.
- Example input for initiating the cash flow statement function:
>> cf
- Expected output:
=========================================================================
You are now using the Cash Flow function.
You can enter 'list' to view the current Cash Flow Statement or
start off by entering Net Income:
=========================================================================
- Example input for adding to ‘Net Income’:
>> [Cash Flow] add 1500
- Expected output:
=========================================================================
Success!
+1500 has been added as Net Income
Next, please enter Depreciation and Amortisation
=========================================================================
Viewing the balance sheet: bs → list
- Displays the complete balance sheet with extra fields such as ‘Total Assets’, ‘Total Liabilities’ and ‘Total Shareholder’s Equity’.
- Informs you if the balance sheet does not tally correctly.
- How to view the balance sheet:
- After creating the balance sheet, cOOPer would have prompted you to enter
listto view the balance sheet. - Enter
list.
- After creating the balance sheet, cOOPer would have prompted you to enter
💡 Remember to fill up the fields of the balance sheet with
addbefore enteringlist.
ℹ️listdisplays the current draft of the balance sheet.
ℹ️Enteringlistat any time will display any overwritten fields from the current draft of the balance sheet, and any non-overwritten fields from the previous draft .
ℹ️The check can only inform you if the statement does or does not tally, and not which entry is incorrect as that comes down to human error.
ℹ️ Any scalar values more than or equal to 1 Billion SGD (positive or negative) will be displayed as such, and not as their exact values.
- Example input:
>> [Balance Sheet] list
- Expected output:
=========================================================================
This is the company's current Balance Sheet:
-----ASSETS-----
Cash and Cash Equivalents 1500
Accounts Receivable 1500
Prepaid Expenses 1500
Inventory 1500
Property and Equipment 1500
Goodwill 1500
Total Assets: 9000
-----LIABILITIES-----
Accounts Payable -1500
Accrued Expenses -1500
Unearned Revenue -1500
Long-term debt -1500
Total Liabilities: -6000
-----SHAREHOLDER'S EQUITY-----
Equity Capital 1500
Retained Earnings 1500
Total Shareholder's Equity: 3000
Balance Sheet is perfectly balanced, as all things should be.
Check: 0
=========================================================================
Viewing the cash flow statement: cf → list
- Displays the complete cash flow statement with extra fields such as ‘Net Cash from Operating Activities’, Net Cash from Investing Activities’ and ‘Net Financing Activities’.
- How to view the cash flow statement:
- After creating the cash flow statement, cOOPer would have prompted you to enter
listto view the balance sheet. - Enter
list.
- After creating the cash flow statement, cOOPer would have prompted you to enter
💡 Remember to fill up the fields of the cash flow statement with
addbefore enteringlist.
ℹ️listdisplays the current draft of the cash flow statement.
ℹ️Enteringlistat any time will display any overwritten fields from the current draft of the cash flow statement, and any non-overwritten fields from the previous draft .
ℹ️Any scalar values more than or equal to 1 Billion SGD (positive or negative) will be displayed as such, and not as their exact values.
- Example input:
>> [Cash Flow] list
- Expected output:
=========================================================================
This is the company's current Cash Flow Statement:
-----CASH FLOW FROM OPERATING ACTIVITIES-----
Net Income 1000
Depreciation and Amortisation 900
Increase in Accounts Receivable 800
Decrease in Accounts Payable 700
Decrease in Inventory 600
Net Cash from Operating Activities: 4000
-----CASH FLOW FROM INVESTING ACTIVITIES-----
Capital Expenditures 500
Proceeds from Sale of Equipment 400
Net Cash from Investing Activities: 900
-----CASH FLOW FROM FINANCING ACTIVITIES-----
Proceeds from Issuing Debt 300
Dividends Paid 200
Net Cash from Financing Activities: 500
-----FREE CASH FLOW-----
Last year's Free Cash Flow 3000
=========================================================================
Projecting cash flow: proj
- Generates projections on your company’s ‘Free Cash Flow’ (FCF).
- How to generate a projection:
- Fill up the cash flow statement with last year’s FCF.
- Enter
proj [years]to project your company’s FCF marginal growth Year-Over-Year (YoY) by the number of[years]specified.
ℹ️FCF is the last field of the cash flow statement.
- Example input for a projection of three years:
>> proj 3
- Expected output for a Free Cash Flow of 3500, at a growth rate of 16.67% for three years:
=========================================================================
At your current rate of profitability growth in Free Cash Flow, these are
future year's projections:
1 year: 4083
2 year: 4763
3 year: 5557
After 3 years you can expect Free Cash Flow of 5558
=========================================================================
Generating a PDF from the financial statement : generate
- Creates a Portable Document Format (PDF) file from the current draft of the financial statement specified (balance sheet or cash flow statement).
- How to generate the PDF file:
- Enter
generate [financialStatement]where[financialStatement]is one ofbsorcf. - If successful, the PDF file is created in a folder named ‘output’ in the home folder with the name of the financial statement you generated. For example,
generate cfwill create a PDF named ‘CashFlowStatement’.
- Enter
- Example input for successful generation of the cash flow statement PDF:
>> generate cf
- Expected output:
=========================================================================
The PDF file has been successfully generated!
=========================================================================
- The diagram below shows where you can find the generated PDF file.
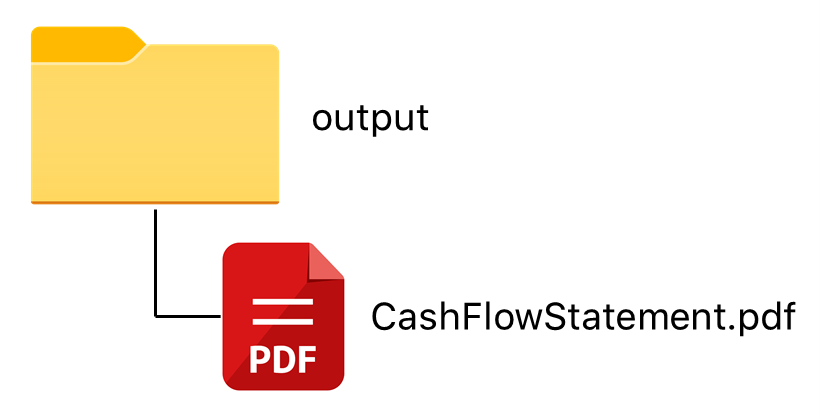
ℹ️You do not need to be currently using the balance sheet function or the cash flow statement function in order to use this feature.
💡 Always fill up the balance sheet / cash flow statement first before generating it as a PDF.
ℹ️As of v2.1,generateis only able to create one document for a financial statement. Enteringgeneratemore than one time overwrites the existing PDF with the current draft of the financial statement.⚠️ Important:
- The creation of the PDF document requires an active internet connection.
- In the event that there is no internet connection, a backup ‘.txt’ file will be created in the same ‘output’ folder in which the PDF was supposed to be created.
- The contents of the backup ‘.txt’ file created can be used to recreate the PDF document with the use of an online LaTeX Editor.
💡 Always ensure that you have an active Internet connection before using the
generatecommand.
Scheduling meetings with different users: schedule
- Schedules meetings either automatically or manually.
- Automatically scheduling a meeting means cOOPer will pick the earliest timing all specified users and yourself are available at, and schedules a meeting then.
- How to automatically schedule a meeting:
- Enter
schedule [meetingName] /with [username1], [username2]. - If successful, cOOPer will create a new meeting at that time. Otherwise, cOOPer will inform you that no meeting can be scheduled with the specified users.
- Enter
- Manually scheduling a meeting means cOOPer goes to the timing you specified and checks if all specified users and yourself are available, and schedules a meeting then.
- How to manually schedule a meeting:
- Enter
schedule [meetingName] /with [username1], [username2] /at [date] [time]. - If successful, cOOPer will create a new meeting at that time. Otherwise, cOOPer will inform you that no meeting can be scheduled with all the users at that specified time.
- Enter
ℹ️You do not have to enter your own
[username]as cOOPer assumes you are in the meeting that you want to schedule.
ℹ️There is no limit to the number of[username]s you can enter. cOOPer supports scheduling a meeting with a large number of users. However, a large number of users may slow cOOPer down.
💡 Before you do a manual schedule, you may want to check theavailabilitytable for better success rates.
⚠️[date]has a format of dd-MM-yyyy, similar to the formatavailableuses. Any other format will not be accepted and will result in incorrect behaviour.
⚠️[time]has a format of HH:mm, in 24-hour clock, similar to the formatavailableuses. Any other format will not be accepted and may result in incorrect behaviour.
- Example input for automatically scheduling a meeting:
>> schedule PR /with Eugene
- Expected output:
=========================================================================
Success!
You have scheduled a <<PR>> meeting at 08-11-2021 10:00
with attendees: Eugene, Sebastian
=========================================================================
- Example input for manually scheduling a meeting:
>> schedule PR /with Eugene /at 08-11-2021 14:00
- Expected output:
=========================================================================
Success!
You have scheduled a <<PR>> meeting at 08-11-2021 14:00
with attendees: Eugene, Sebastian
=========================================================================
Employee Features
As of v2.1, cOOPer does not yet have features exclusive to employees 😥, these will come in future versions!
Viewing help: help
- Shows you a list of commands specific to your role, along with their formats. Refer to the Roles section if you do not know how roles are determined.
ℹ️The
helpcommand can only be used once you have logged in to cOOPer.
ℹ️The output will be similar to Command Summary, only without the examples.
Logging out: logout
- Logs you out of your account.
-
You will now see the
[Logged out]label beside cOOPer’s prompt. - Example input:
>> logout
- Expected output:
=========================================================================
You are now logged out!
To log in, enter "login [yourUsername] /pw [password] /as [yourRole]".
To register, enter "register [yourUsername] /pw [password] /as [yourRole]".
To exit, enter "exit".
=========================================================================
>> [Logged out]
Exiting cOOPer: exit
-
Exits cOOPer.
-
Example input:
>> exit
- Expected output:
=========================================================================
Bye, see you next time!
=========================================================================
cOOPer’s Data Storage
This section explains how cOOPer stores the data you keyed in throughout cOOPer’s usage. cOOPer’s data is stored on your hard disk in a folder named ‘cooperData’. This folder is created in the home folder upon starting cOOPer up for the first time.
The contents of the folder are as shown in the diagram below.

⚠️The contents of these storage files are in a specific format comprehensible by cOOPer. Do not edit the content or read/write access of these files.
availability.txt
- What it stores: The different timings and the users associated with each timing.
- When is the data stored: Immediately after you successfully add your availability with the
availablecommand.
balanceSheet.txt
- What it stores: The fields of the balance sheet.
- When is the data stored: Each individual field is updated immediately after you successfully add an entry to the balance sheet with the
addcommand.
cashFlowStatement.txt
- What it stores: The fields of the cash flow statement.
- When is the data stored: Each individual field is updated immediately after you successfully add an entry to the cash flow statement with the
addcommand.
forum.txt
- What it stores: The posts created in the forum along with its comments.
- When is the data stored: Immediately after a new forum post / comment is successfully created or when a post is deleted.
meetings.txt
- What it stores: The meetings that have been successfully scheduled, the meeting time and the users associated with the meeting.
- When is the data stored: Immediately after a meeting has been successfully scheduled using the
schedulecommand.
signInDetails.txt
- What it stores: The username, an encrypted hash of the user’s password, the salt used to generate the password hash, and the user’s role.
- When is the data stored: Immediately after you register successfully as a user of cOOPer.
Coming Soon
This section contains a list of features that are yet to be released in future versions of cOOPer.
In future versions, you will be able to:
- View all the meetings currently scheduled, as well as meetings specific to you
- Remove an already scheduled meeting
- Remove your availability
- Create more than one balance sheet / cash flow statement
- View each balance sheet / cash flow statement individually
- Calculate your loan repayment
- Generate the PDF for a specific balance sheet / cash flow statement
- Specify the name of the PDF document you want to generate.
- Delete your comment on a forum post
- Edit your forum post
- Asynchronously give feedback to management as an employee, with weekly reviews
FAQ
This section contains some frequently asked questions you may have when using cOOPer.
Q: What is a Command Line Interface (CLI)?
A CLI is a means of interacting with a computer program where you issue commands to the program in the form of lines of text, also known as command lines.
Q: Do I need any programming knowledge to use cOOPer?
No, you do not. As long as the commands you enter follow the format specified by cOOPer, you will be able to use cOOPer’s features with ease! You can refer to the Command Summary section to familiarise yourself with the format of each command.
Q: How do I know which commands to enter when using cOOPer?
After you have successfully logged in to cOOPer, you can either enter
helpor refer to the Command Summary section to know the commands recognised by cOOPer.
Q: How do I transfer cOOPer’s data from the current desktop to another desktop?
Follow the steps below:
- Download cOOPer in the other computer.
- In the current desktop, you should see a folder named ‘cooperData’ in cOOPer’s home folder. Refer to Setup if you do not know what the home folder is.
- Copy ‘cooperData’ over to cOOPer’s home folder in the other desktop.
- Running cOOPer on the other desktop should load your saved data.
Q: What is the folder named ‘tmp’ in the home folder?
The ‘tmp’ folder is created upon starting cOOPer up for the first time. This folder contains important data which enables cOOPer to process your commands. You should not do anything to these files.
Q: Another person using cOOPer on their desktop stated their availability / posted to the forum. However, I am unable to see their availability / post when I run cOOPer on my desktop. Why does this occur?
Refer to the How cOOPer is to be Used section to find out why this occurs.
Command Summary
Before Logging In
| Command | Format | Example |
|---|---|---|
| register | register [username] /pw [password] /as [role] |
register Sebastian /pw 123 /as admin |
| login | login [username] /pw [password] /as [role] |
login Sebastian /pw 123 /as admin |
| exit | exit |
exit |
Admin Commands
| Command | Format | Example |
|---|---|---|
| post add | post add [postContent] |
post add Who's up for dinner? :D |
| post list | post list all or post list [postId] |
post list all or post list 1 |
| post comment | post comment [commentContent] /on [postId] |
post comment I'm up! /on 1 |
| post delete | post delete [postId] |
post delete 1 |
| bs | bs |
bs |
| cf | cf |
cf |
| add | add [amount] |
add 5000 or add (5000) |
| proj | proj [years] |
proj 5 |
| list | list |
list |
| generate | generate [financialStatement] |
generate bs |
| available | available [time] |
available 14:00 |
| availability | availability |
availability |
| schedule | schedule [meetingName] /with [username1], [username2] or schedule [meetingName] /with [username1], [username2] /at [time] |
schedule Progress Meeting /with Sebastian, Eugene or schedule Progress Meeting /with Sebastian, Eugene /at 14:00 |
| meetings | meetings |
meetings |
| logout | logout |
logout |
| exit | exit |
exit |
Employee Commands
| Command | Format | Example |
|---|---|---|
| post add | post add [postContent] |
post add Who's up for dinner? :D |
| post list | post list all or post list [postId] |
post list all or post list 1 |
| post comment | post comment [commentContent] /on [postId] |
post comment I'm up! /on 1 |
| post delete | post delete [postId] |
post delete 1 |
| available | available [date] [time] |
available 08-11-2021 14:00 |
| availability | availability |
availability |
| meetings | meetings |
meetings |
| logout | logout |
logout |
| exit | exit |
exit |